Git is a powerful tool for version control. It helps developers manage code changes easily. One of the most used Git features is the Git commit command. It allows you to save changes to your project. This article will explain the Git commit command in simple words. You’ll learn its syntax, options, and best tips.
What Is the Git Commit Command?
The Git commit command saves your changes to the local repository. It creates a snapshot of your changes. Each commit has a unique ID. This ID helps you track the history of your project.
Before you commit, you must add changes using git add. Then, you can run the commit command. This makes your changes official in the Git history.
Why Is Git Commit Important?
The Git commit command helps you:
- Track your code changes over time.
- Work safely with a team.
- Go back to older versions when needed.
Each commit should tell a clear story. It helps other developers understand what changed and why.
Basic Syntax of Git Commit
Here is the basic syntax:
bashCopyEditgit commit -m "Your commit message"
Let’s break this down:
git commit: This is the main command.-m: This stands for “message.”"Your commit message": This is a short summary of the change.
Example:
bashCopyEditgit commit -m "Fixed login button issue"
This saves your current changes with a message.
Common Git Commit Options
Git commit has several useful options. Let’s explore the most common ones.
1. -m (Message)
This adds a short message to your commit. It is a required part of the command.
bashCopyEditgit commit -m "Added user registration feature"
2. -a (All)
This commits all tracked files that have been changed. It skips the git add step.
bashCopyEditgit commit -a -m "Updated contact page"
This saves all changes in one step.
3. --amend
Use this when you want to update your last commit. Maybe you forgot to add a file. Or you want to change the message.
bashCopyEditgit commit --amend -m "Updated last commit message"
Be careful! Amending changes the commit history.
4. --no-edit
This keeps the last commit message. You can use it when fixing minor things.
bashCopyEditgit commit --amend --no-edit
This updates the commit without changing the message.
5. --allow-empty
Use this to create an empty commit. It adds a commit even if nothing changed.
bashCopyEditgit commit --allow-empty -m "Trigger build process"
This is useful in some workflows.
How to Write Good Commit Messages
A good message helps others understand your work. It makes your Git history clean and clear.
Tips for writing good messages:
- Keep it short and clear.
- Start with a verb like “Added”, “Fixed”, or “Updated”.
- Describe what and why you changed something.
Examples:
- “Added new login feature”
- “Fixed error on signup page”
- “Updated styles for homepage”
Avoid vague messages like “changed stuff” or “fixed bugs”. These don’t help anyone.
Git Commit Workflow Example
Here’s a step-by-step example of how to use Git commit:
- Make changes to your files.
- Add the changes:
bashCopyEditgit add .
- Commit the changes:
bashCopyEditgit commit -m "Improved navbar layout"
Now your changes are saved in Git history.
How to View Past Commits
You can see a list of past commits using this command:
bashCopyEditgit log
This shows commit IDs, authors, dates, and messages. It helps you track changes.
To view one line per commit:
bashCopyEditgit log --oneline
This gives a quick summary.
Undoing a Git Commit
Did you make a mistake? No problem. Git gives you ways to undo.
Undo Last Commit (Keep Changes)
bashCopyEditgit reset --soft HEAD~1
This removes the commit but keeps your changes.
Undo Last Commit (Remove Changes)
bashCopyEditgit reset --hard HEAD~1
This removes the commit and deletes changes. Be careful with this one.
Using Git Commit with Branches
Each branch can have its own commits. When you commit in one branch, it stays there.
This is useful when working on new features. You can create a branch, make commits, and test everything.
bashCopyEditgit checkout -b new-feature
Now you’re on a new branch. You can commit without affecting the main code.
Common Mistakes to Avoid
- Forgetting the message: Always use
-mwith a clear message. - Committing too much: Try to commit small, related changes only.
- Bad messages: Use meaningful messages, not random text.
- Skipping
git add: You must add changes before committing.
Summary of Git Commit Tips
- Use
git addbeforegit commit. - Keep messages clear and simple.
- Use
--amendto fix the last commit. - Use
git logto view commit history. - Be careful with
reset --hard.
Final Thoughts
The Git commit command is one of the most important tools in Git. It saves your progress and helps track changes. Learning to use it well will make you a better developer.
Always use short, clear commit messages. Make small commits often. This makes your project easier to manage. Whether you work alone or with a team, using Git commit properly saves time and avoids confusion.
The Git commit command may look simple. But using it well can improve your workflow a lot. Start with the basics and keep practicing. Over time, it will become second nature.
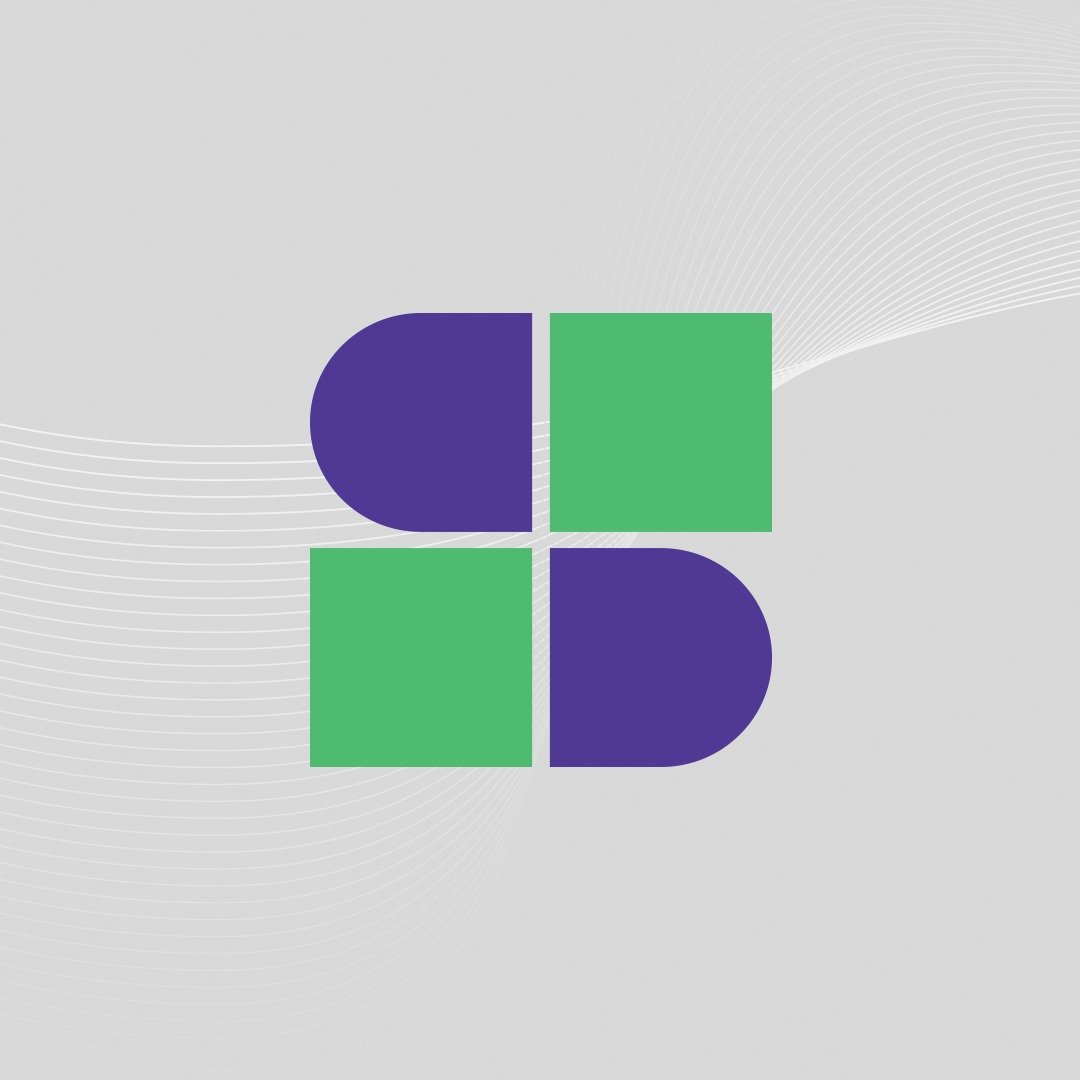
Software Testing Lead providing quality content related to software testing, security testing, agile testing, quality assurance, and beta testing. You can publish your good content on STL.



