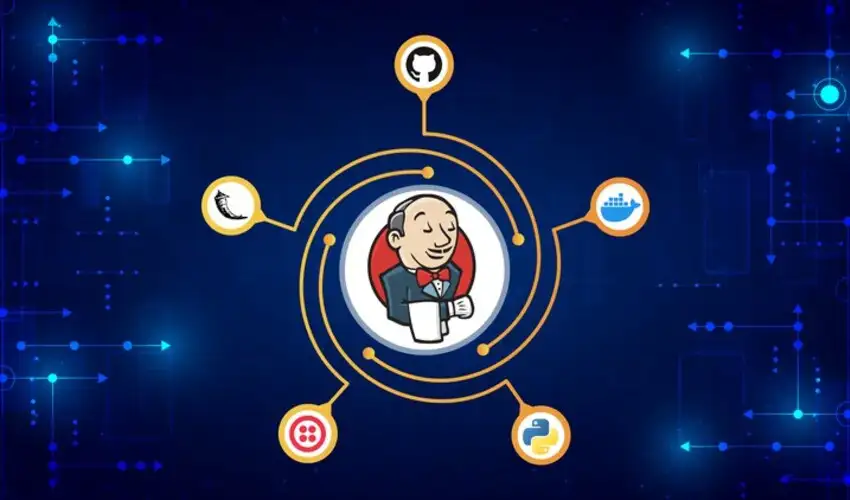Continuous integration (CI) is critical. It ensures code quality, reliability, and fast delivery. It’s key in the ever-changing world of software development. Jenkins is an open-source automation server. It plays a key role in CI by automating building, testing, and deployment. This article will guide you through the key steps of Jenkins Elementary. It will help you quickly build your first continuous integration project.
Understanding Jenkins Elementary
Jenkins Elementary refers to the basic knowledge needed to start with Jenkins. It is for continuous integration. You need to understand the core features of Jenkins. You also need to set up a Jenkins server. You also need to create and manage Jenkins jobs. By mastering Jenkins Elementary, developers can automate repetitive tasks. They can also streamline their development workflow and ensure their code is always deployable.
Why Jenkins Elementary is Important
Before diving into the practical steps, it’s essential to understand why Jenkins Elementary is crucial for developers:
- Automation: Jenkins automates the process of building, testing, and deploying code, reducing manual errors and saving time.
- Continuous Feedback: With Jenkins, developers receive immediate feedback on code changes, allowing them to identify and fix issues early.
- Integration: Jenkins integrates seamlessly with various tools and technologies, making it versatile and adaptable to different project needs.
- Scalability: Jenkins can handle projects of all sizes, from small-scale applications to large, complex systems.
Setting Up Jenkins
Step 1: Install Jenkins
To start with Jenkins Elementary, you first need to install Jenkins on your machine. Jenkins can be installed on various operating systems, including Windows, macOS, and Linux. Follow these steps to install Jenkins:
- Download Jenkins: Visit the official Jenkins website and download the appropriate package for your operating system.
- Install Jenkins: Follow the installation instructions specific to your OS. For instance, run the installer on Windows and use the appropriate package manager on Linux.
- Start Jenkins: Once installed, start the Jenkins service. Open a web browser and navigate to http://localhost:8080 to access the Jenkins dashboard.
Step 2: Configure Jenkins
After installation, you need to configure Jenkins to suit your project needs:
- Unlock Jenkins: During the initial setup, Jenkins will ask for an unlock key. Locate the key in the specified file and enter it in the provided field.
- Install Suggested Plugins: Jenkins will prompt you to install plugins. Select “Install suggested plugins” to get the basic tools needed for most projects.
- Create Admin User: Set up an admin user account to secure your Jenkins instance.
Building Your First Jenkins Job
Step 3: Create a New Job
In Jenkins, a job represents a task or a project. To build your first continuous integration project, you need to create a new job:
- New Item: On the Jenkins dashboard, click “New Item.”
- Enter Job Name: Provide a name for your job (e.g., “My First CI Project”).
- Select Job Type: Choose “Freestyle project” and click “OK.”
Step 4: Configure the Job
Once the job is created, configure it to automate the build process:
- Source Code Management: Under the “Source Code Management” section, select your version control system (e.g., Git). Enter the repository URL and credentials if required.
- Build Triggers: In the “Build Triggers” section, specify when Jenkins should trigger a build. For continuous integration, select “Poll SCM” and define a schedule (e.g., H/5 for polling every 5 minutes).
- Build Steps: Under “Build,” add build steps. For instance, if you use Maven, select “Invoke top-level Maven targets” and specify the goals (e.g., clean install).
Step 5: Add Post-Build Actions
Post-build actions define what should happen after the build is completed. Common post-build actions include:
- Publish JUnit Test Results: If your build includes tests, add “Publish JUnit test result report” and specify the test results file path.
- Send Notifications: Configure email notifications to inform team members about the build status.
Step 6: Save and Build
Once all configurations are done, save the job. On the job’s main page, click “Build Now” to manually trigger the first build. Jenkins will fetch the code, execute the build steps, and provide a build status.
Monitoring and Maintaining Jenkins Jobs
Step 7: Monitor Build Status
Jenkins provides a comprehensive dashboard to monitor the status of your builds. The main job page displays a build history with colored balls indicating the build status: blue for success, red for failure, yellow for unstable, and grey for not built.
Step 8: Review Build Logs
Jenkins generates detailed logs for each build. Click on a build number to view the logs and identify any issues. This is crucial for diagnosing and fixing build problems.
Step 9: Schedule Regular Builds
Ensure your Jenkins job is set to run regularly by configuring build triggers appropriately. Regular builds help catch issues early and maintain code quality.
Conclusion
Jenkins Elementary is the foundation for robust continuous integration practices. By understanding and implementing the basics of Jenkins, you can automate repetitive tasks, ensure consistent code quality, and streamline your development workflow. Building your first continuous integration project with Jenkins involves setting up the Jenkins server, creating and configuring jobs, and monitoring builds for constant feedback.
Embrace Jenkins Elementary, and you’ll be well on your way to mastering continuous integration, which will lead to more efficient and reliable software development processes.
Zainab Afzal is a senior SEO Consultant and Writer. She has 5+ years of experience in Digital Marketing. After completing his degree in BS computer science, she has worked with different IT companies.